UTHSC faculty and staff should use Visio to create business process maps (BPM). The purpose of BPM is to display a process in simple, visual terms so that it is easy for everyone to understand.
We use a standard template that can be downloaded.
Here are some helpful tips when using Visio to create your BPM:
- BPMs must have a start and an end. The end could be a link to another page/process, if possible.
- BPMs are linear. A person can only do one thing at a time. So, BPMs should go left to right. However, it is possible to have two different people or departments doing things simultaneously during the process.
- Process steps should include: Who is performing the step and an action verb.
- Process steps should reflect exactly what the user/customer does, in their words. Be descriptive. For example, “Student accesses form on webpage.” “Student completes form online or prints form to complete manually on paper.”
- Be sure to identify pain points and issues.
KEEP IT SIMPLE! The fewer types of shapes used, the better. The intention is to take a picture of a process and to show the process in the most simple, straightforward manner. Many processes are not simple to follow. The focus should be on the process, not what the shape means.
Basic Shapes
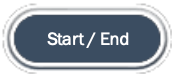 |
Start/End Symbols indicate the start and end points on the map. |
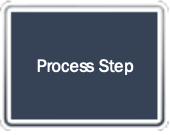 |
Rectangular boxes are used to indicate process steps. Remember: this is a business process, so these are generally manual steps. |
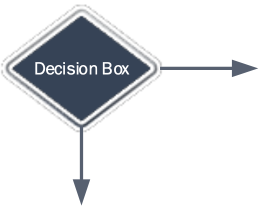 |
Diamonds are used for decisions when the individual performing the step has a choice. Usually, these are Yes/No decisions. However, the response can be more specific to the question. In addition, there may be more than two responses to the question. |
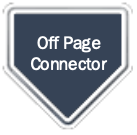 |
Off-page connectors are used when another process is initiated or if the map exceeds the space limit and it is continued on another page. Be sure to name or number these connectors (“A” or “1”) and label the “from” and the “to” shapes. |
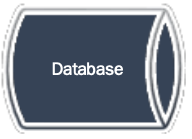 |
Database symbol is used to indicate the electronic database storage of data. |
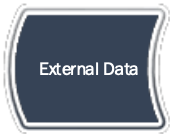 |
External Data symbol is used to indicate data from an outside source, such as a spreadsheet or data feed from an external processor (e.g. Excel spreadsheets from Practice Plans; CAS application data). |
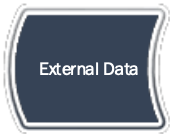 |
Document symbol indicates a paper document. Multiple documents can be used to indicate a file containing more than one document type. |
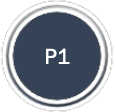 |
Pain Points, Issues & Risks are included on the process map to show where issues exist. A separate page of Pain Points & Issues are documented in greater detail and denoted with a code, such as “P1” to indicate the Pain Point #1. Pain Points could be “data integrity risk,” “Motion Waste: paperwork walked across campus for approval,” or “Defect Waste: Process delay occurs when incomplete forms are received.” |
Shape Tips
- Shape size should be consistent throughout the document, whenever possible.
- If a shape has a lot of text, consider splitting the shape into two steps.
- If clarification is needed, add a note outside the step.
- Align shapes as much as possible. Pleasing to the eye goes a long way to give the impression of simplicity.
- Shapes should be a consistent distance apart. Visio has a tool that provides guidance on shape size and distance. Uniformity makes the document easier to follow.
- When entering text in shapes, use Arial font and 10 point font for consistency and readability.
- Use crisp and concise language to capture the step.
- Avoid ambiguity.
- Separate process steps if necessary to make the contents clear and concise.
- Always use action verbs with processes (i.e. Open File).
- Be concise - detailed processes can be described on another page.
- Write for your audience (should be clear, concise, and easy to follow for users).
- Capture the user’s exact words. Avoid putting into your words. It is their process, so their words should be captured.
- Use roles and titles, not individual names in process steps.
- Job titles should be capitalized.
- Use upper/lower case instead of all caps. All caps = screaming
- Use all caps only when referring to buttons, tabs, and proper names (when required).
- Decision boxes
- Have at least two exits. Can have more than two exits.
- Exits are always labeled “Yes/No” or whatever are appropriate answers to the question.
- Process flows can exceed one page.
Connectors, Lines & Arrows
- Lines should be consistent in length.
- Straight arrows are ideal. Reduce the number of bends in arrows. (Use Shift+arrow key to move line in small increments)
- Use the Visio magic green lines to size and line up items.
- Never crisscross arrows, as this will make the process map much less readable. Bowl of spaghetti